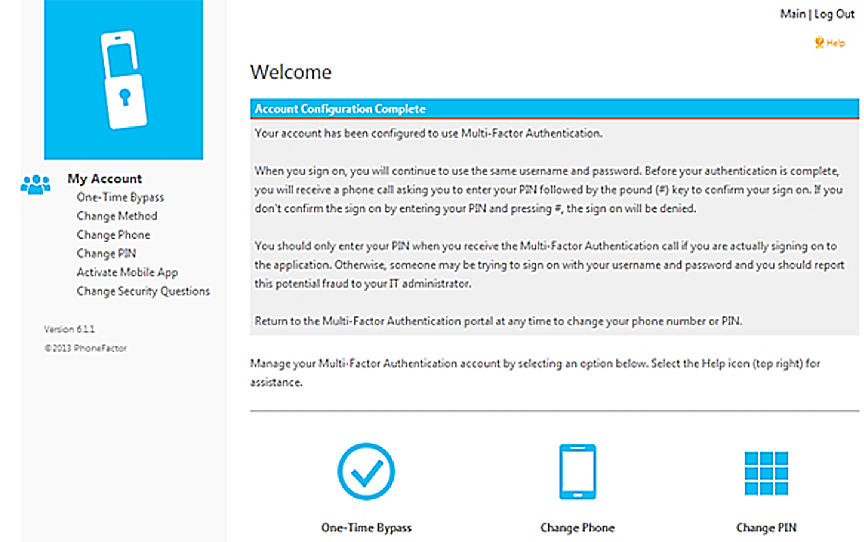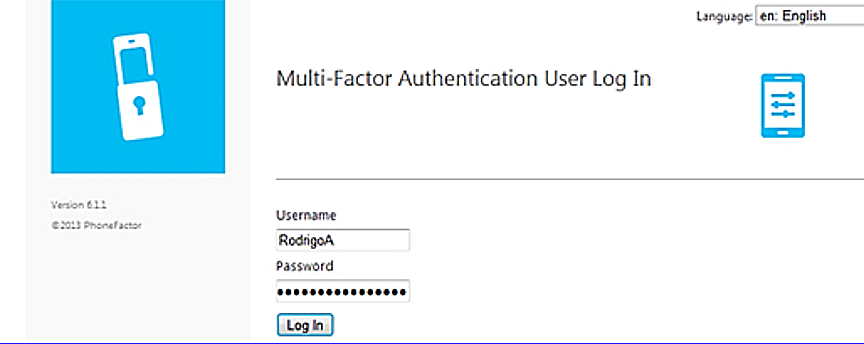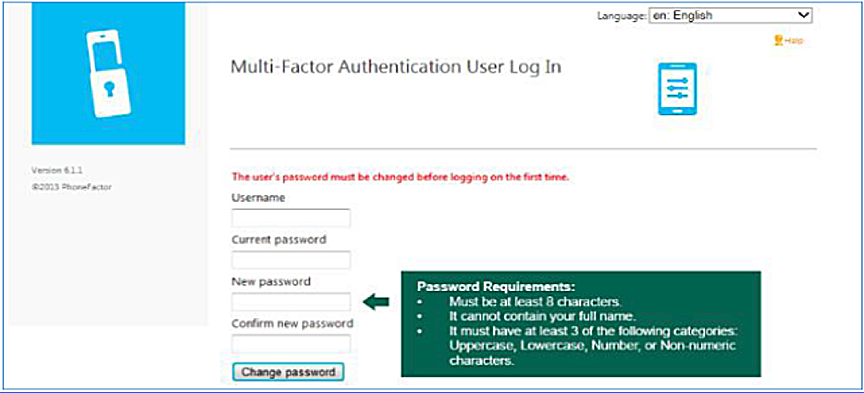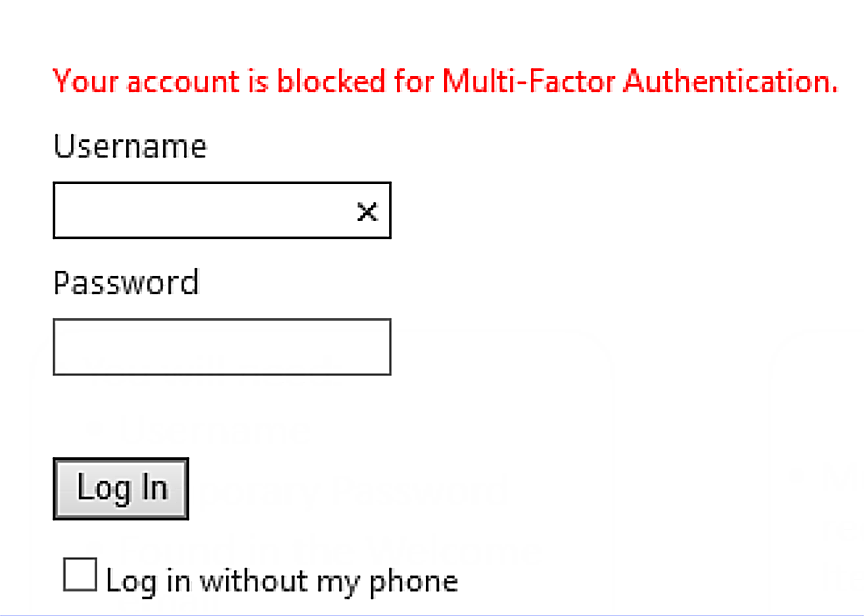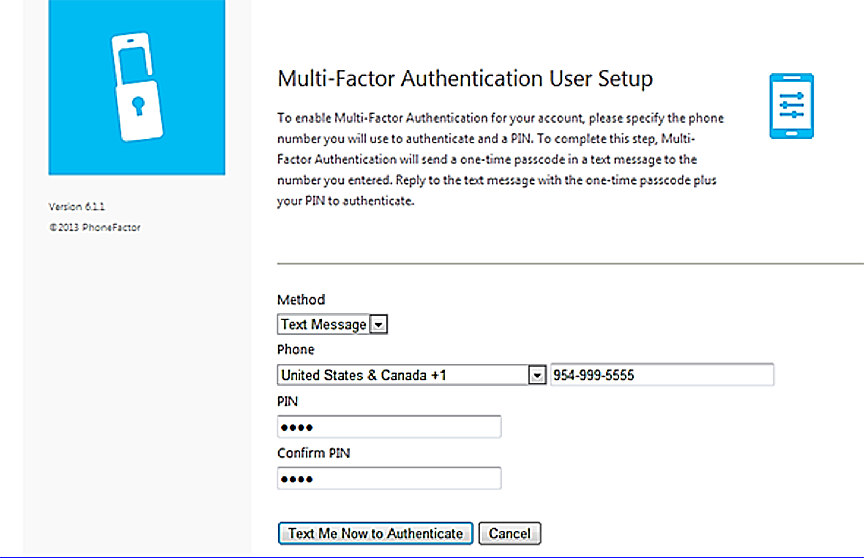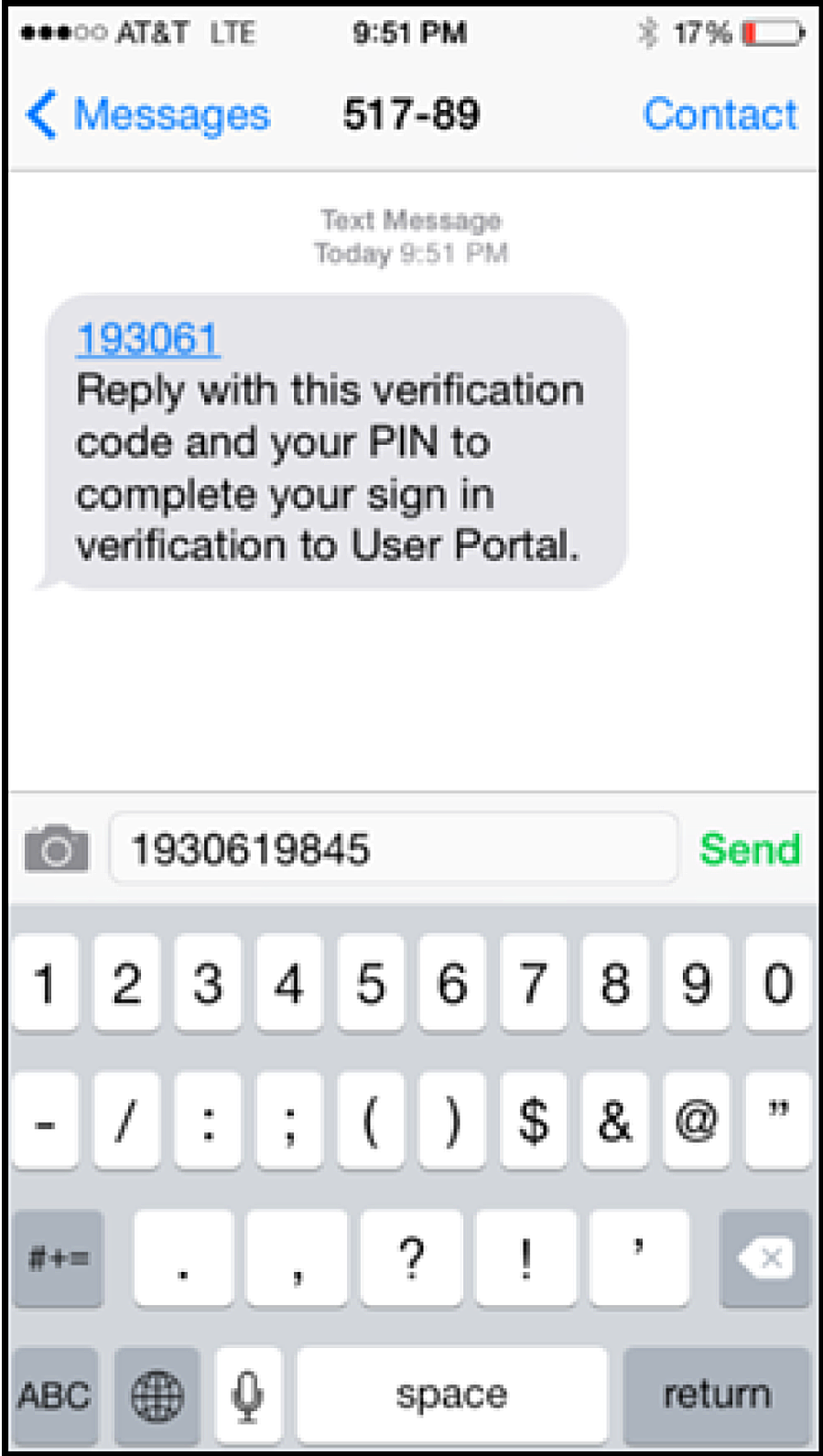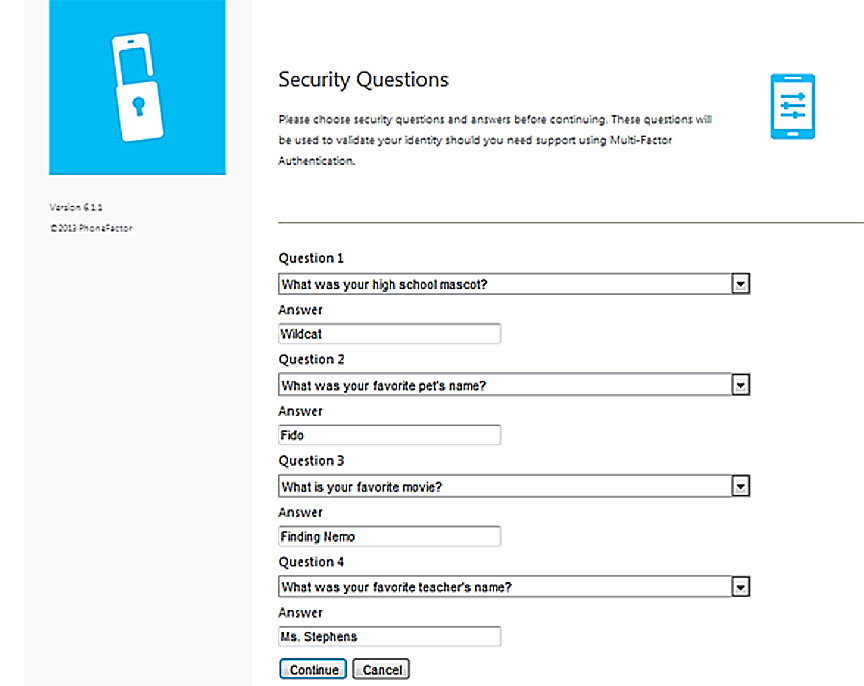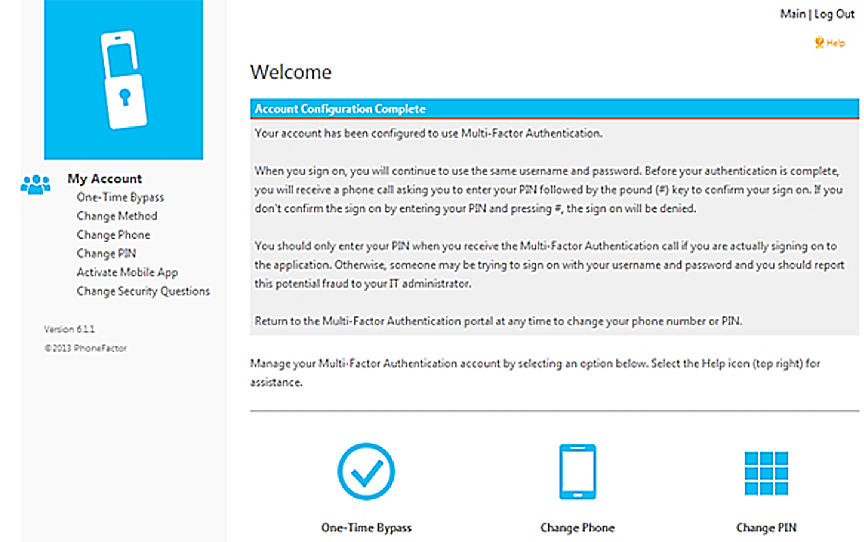MFA Multi-Factor Authentication
This guide serves as a “How To” reference for users to access and set up their (MFA) Multi-Factor Authentication Account. Below is a summary of the steps you can expect:
- New User Login and Setup
- Complete User Setup and Authentication there are 3 choices select Text message:
via Phone Call
via Text Message
via Mobile App
- Setting Security Questions
- Logging In with Security Questions/One-Time Bypass
- Accessing MFA-Enabled Resources
PeopleSoft, Citrix Access Gateway (CAG), VPN
- Resetting your MFA pin or phone number
Nes User Login and Password Change
Important: Please begin this process without interruption, it will take approximately 15 min. otherwise you will be locked out.
- Open Internet Explorer and type the following URL:
mfa.baptisthealth.net
- The link takes you to the MFA User Portal site where you can complete your account setup.
- Enter your Active Directory Username and Password you were provided.
- Click the Log In button.
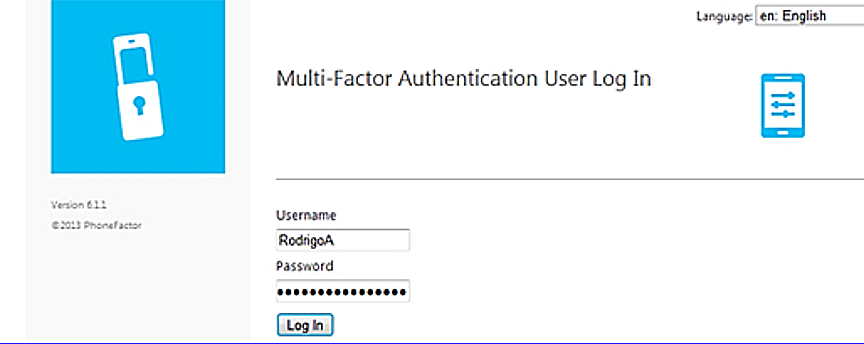
- After clicking Log In button, you will be prompted to change your password.
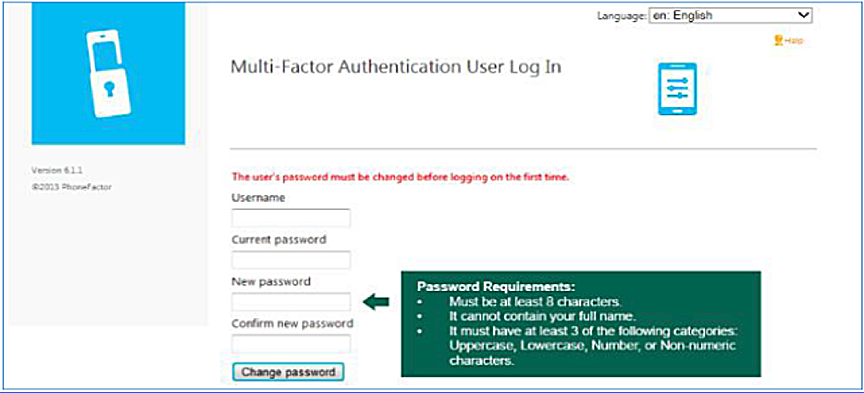
Password:
· Must be at least 12 characters
· It cannot contain your name
· It must have at least 3 of the following; Uppercase, Lowercase, Number, or Non-numeric characters.
- Your permanent password has been created! Please remember your permanent password you will use this password going forward.
- The next step requires you to select a method for MFA. Please select the method you prefer.
Note: If you logged out after changing your password and did not finish your MFA registration, then you will not be able to log back in and you will get the following message.
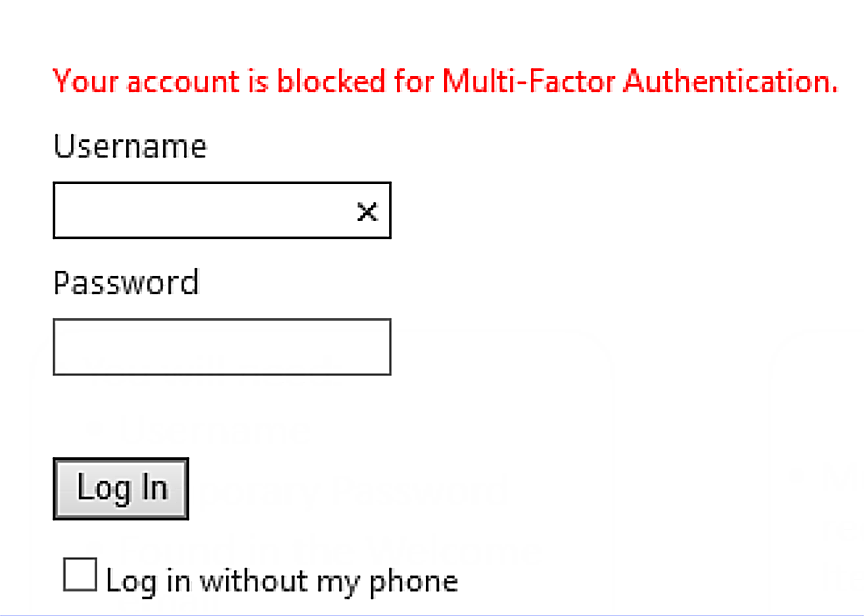
For Employees and New Hires Only:
You must contact the Password Reset Line at 786-565-4569 and provide the Employee Information details from your Welcome email. They will reset your password for you. The Password Reset Line is available 24/7.
Vendor and/or Consultants:
Please contact the Baptist person you have been working with to have them get the password reset.
MFA Multi-Factor Authentication
- Select Text Message as your authentication method.
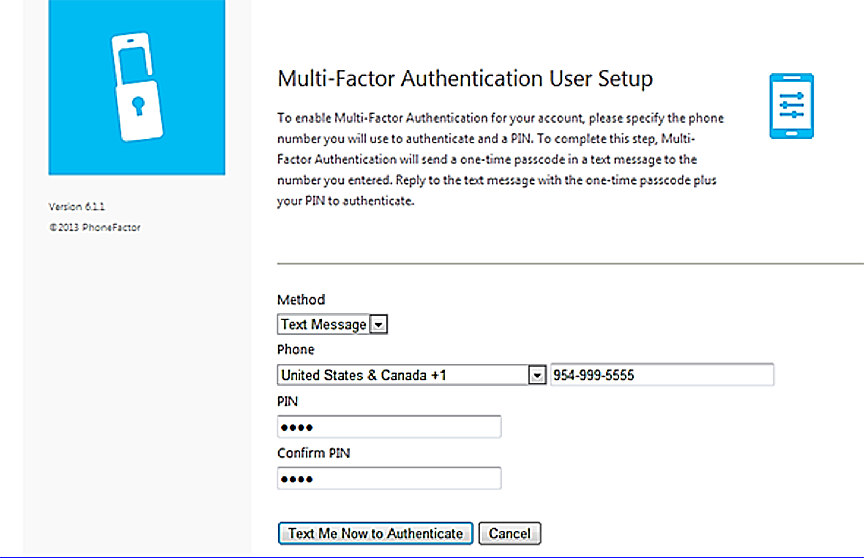
- Enter a phone number (area code and phone number) where the text message will be sent to for authentication.
- Enter a 4-digit PIN.
- Enter your PIN again to confirm.
- Click Text Me Now to Authenticate button.
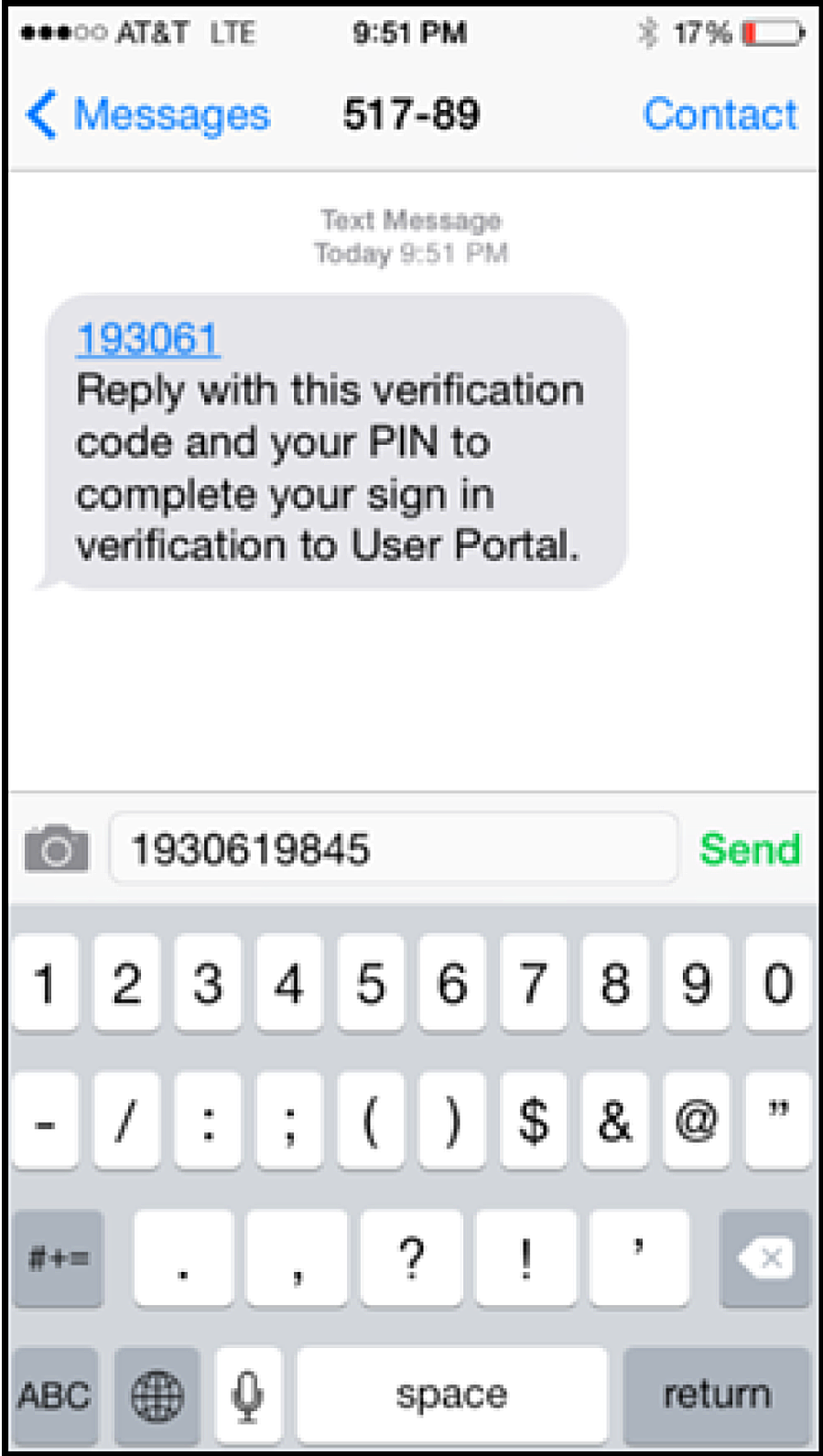 |
Note: Your PIN must meet the following criteria:
· Must be numeric (0-9)
· Must be between 4 and 20 digits long
· Cannot contain 3 sequential digits (i.e.: 12384)
· Cannot contain 3 repeating digits (i.e.: 33384)
· Cannot contain any 4 digit subset of your phone #
(i.e.: If phone number is 305-372-6658, PIN cannot contain 3053, 5372 or 6658 or any other 4 digit subset of the number) |
- You will receive a text message asking you to reply using the Verification Code from the text message along with your PIN. (no spaces between number and pin)
- In this example, the verification code is 193061 and the PIN is 9845.
- Enter 1930619845
- Tap the Send button.
- Once the message is delivered you can continue to the Security Questions setup.
Security Questions - Setup
- After completing the verification step for your selected authentication method, you are prompted to setup your security questions.
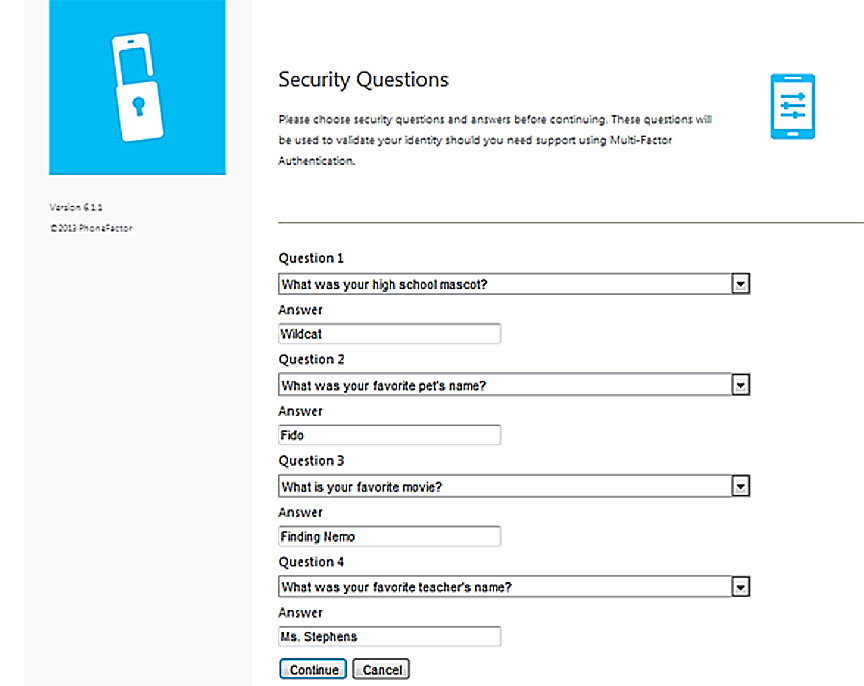
- Select four questions from the drop downs and enter the appropriate responses.
- Click the Continue button.
- The enrollment process is now complete.